Scheduled Permissions
Yunite is equipped with a tool to update permission overrides of any channel you like at a specific point in time, repeated every day. For example, this is useful to close a support text channel in the evening when your staff goes to sleep and re-open it in the morning.
The huge difference to other bots with similar features is that we are completely unopinionated about how to close a channel. You can set it up. However, you like to match your current permission structure. Additionally, this feature can be used for a much wider variety of tasks than just opening or closing a channel.
tip
Yunite supports applying permission overrides as a trigger / command action as well. Please head over to Text Triggers to learn more about our powerful text trigger module.
Set up a log channel
Visit the menu point Utilities > Scheduled Permissions on your dashboard.
First, set up Log Channel for the module. This will log successful permission override updates and any errors and reports which update is scheduled next.
Create a scheduled permission
To create a scheduled permission update, click the green New button on the top. Yunite will add a new section like this for you.
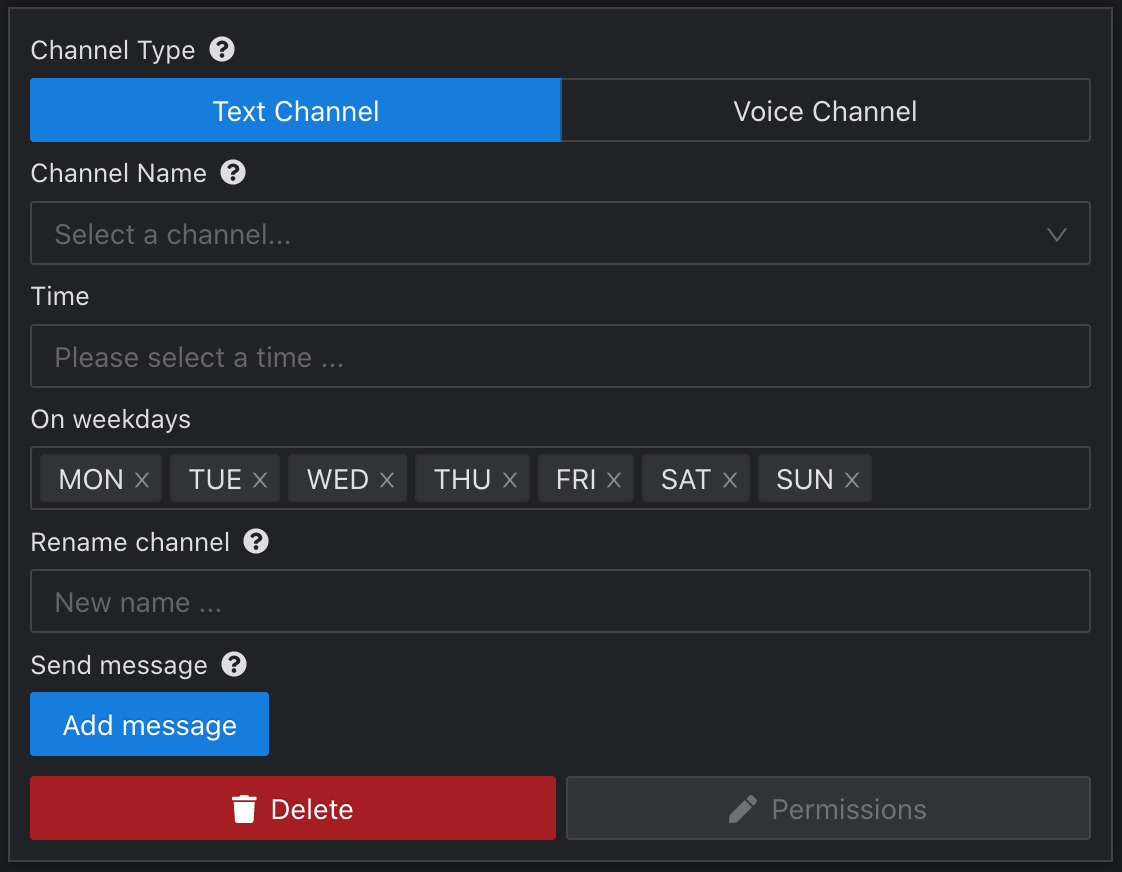
Now, let's fill the fields!
- Channel Type. Select whether your target channel is a text or a voice channel.
- Channel Name. Select your target channel from the list. You can also start typing the name to search for it.
- Time. Select the time of the day when your update should happen by clicking on the field.
- On Weekdays. Choose on which days of the week Yunite should perform the update.
- Change name to. If you fill this field, Yunite will rename the channel to the name you specify. Spaces will be replaced with "-" if the selected channel is a text channel.
Additionally, you can add a message that will be sent after the permission overrides have been applied. This is particularly useful to tell everyone in the channel that it's not closed, for example.#
Edit permissions
You can edit the permissions that will be applied after selecting a channel. Yunite will sync the current state of the channel you selected into the editor. To open it, click the blue "Permissions" button.
Yunite will spawn a modal that looks like this:
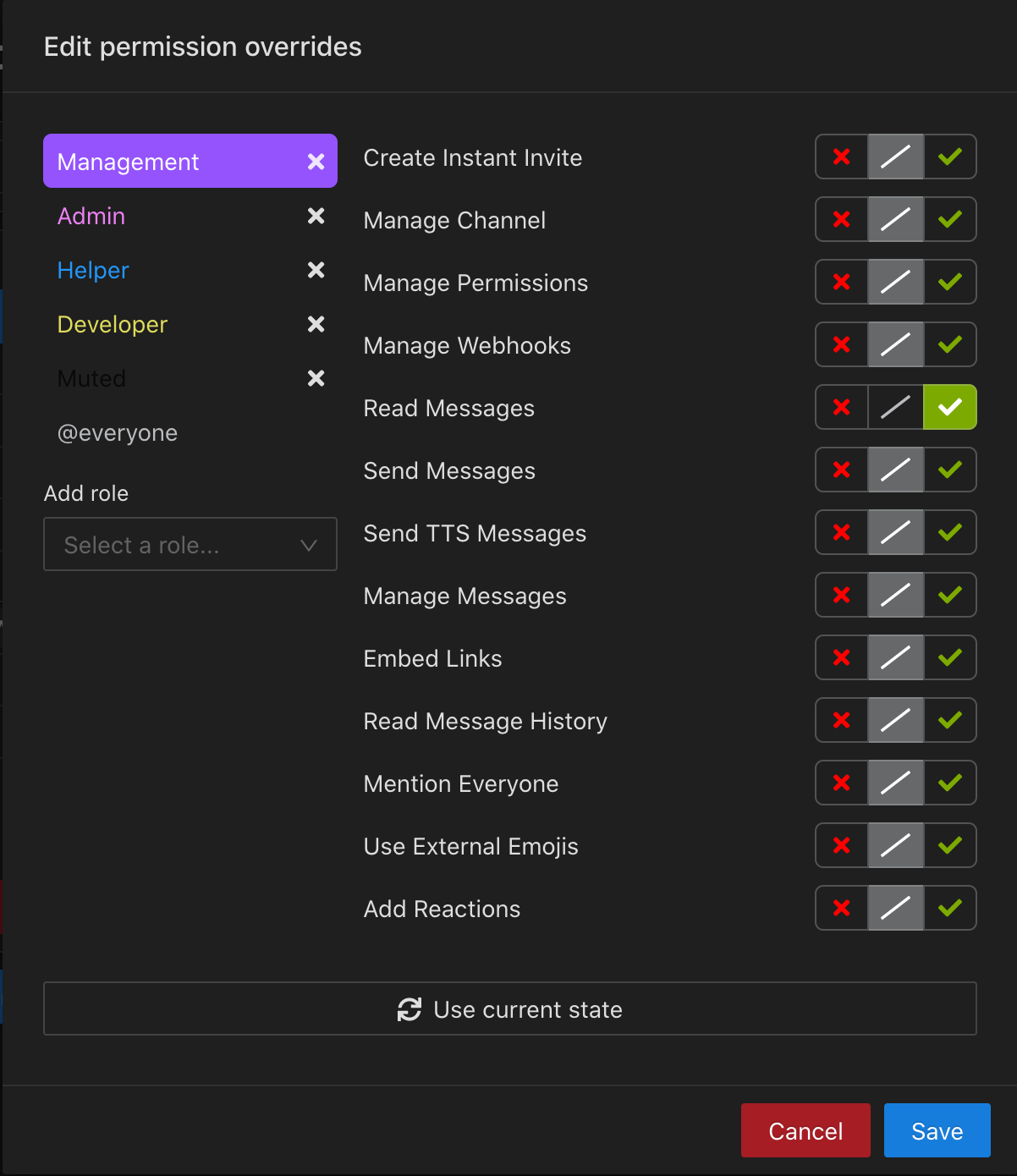
This is very similar to Discord itself, right? Just adapt the permission to meet your needs. It works exactly the same way as in Discord itself. To add a new role, use the Dropdown below the role list; to remove a role, click the X next to it.