Fortnite Registration
Yunite is capable of linking your users to their Fortnite accounts. Yunite uses an advanced verification system that works with the Fortnite friend system. Yunite tracks user stats, names, platforms, and input methods for various reasons, including role grant, Creative Matches and Custom Games Matchmaking.
Initial setup
Let's get started with the Verification System! We'll run you through the process of correctly setting it up for your server!
info
Please note that these are only the minimally required steps, but there are many more options, as documented below.
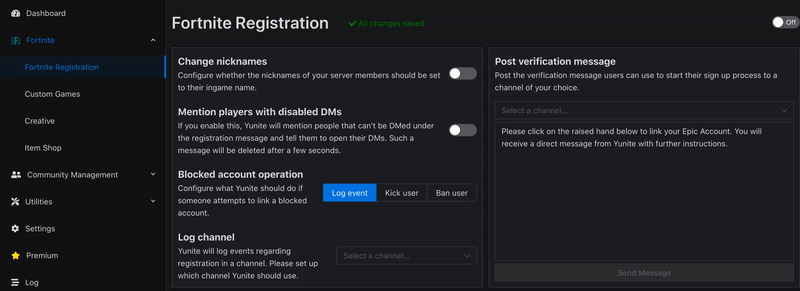
- Turn the
Enabledswitch on. - Select a Log Channel. This should be a private channel where only you and your staff have access.
- Select a target channel for the registration message. This is the message with the raised hand emoji people can use to sign up. This should be a publicly accessible channel.
- If you like to, change the content of the registration message in the text area.
- Click
Send Message.
Done! Your users are now able to verify. To grant roles and configure more options, please continue reading.
info
Please scroll down to the section Roles in this support page to grant a role to verified members.
General settings
The first things you'll see on the configuration page are some general settings. Please refer to the table below to learn about them.
| Setting | Options | Description |
|---|---|---|
| Enabled | On / Off | Select whether the system is enabled for you. If you want to use this module, this must be On. This is the switch in the top right corner of the page. |
| Change nicknames | On / Off | If this is enabled, Yunite will attempt to change your users' nicknames to their in-game names once they sign up. |
| Blocked account operation | Log / Kick / Ban | You can tell Yunite what to do with this setting if someone tries to link a blocked Epic account. This is usually a strong indicator for ban evasion, as most of the time, banned people come back with a new Discord account and try to link their main Epic account. |
| Mention people with disabled DMs | On / Off | If you enable this, Yunite will mention people that can't be DMed under the registration message and tell them to open their DMs additionally to the event log in your log channel. |
| Log channel | # Channel | Select a channel where Yunite should log all registration-related events. Note that you can not disable this log and should not try to disable it anyway. The day will come where you are thankful to have it. If you feel disturbed, mute the log channel on Discord. |
| Nickname exceptions | List of roles | Yunite will not change nicknames of users having at least one of those roles, even if you enabled the Change nicknames setting. |
caution
Please ensure that Yunite has permission to change nicknames if you configure it to do so. This includes granting the "Manage Nicknames" permission and moving the Yunite role near the top of your role list as Yunite can only change nicknames of users that don't have a higher or equal role than Yunites highest role. Yunite can not change the name of the server owner, even if it has the highest role.
Commands
The registration system comes with a couple of commands. The commands will not work if you don't configure which roles can access it to avoid security issues with the default setup.
It is recommended to use the Multi-Edit ... button to configure these commands. This is a useful feature to edit the access control rules of multiple commands at the same time. Please follow these steps to configure the commands:
- Click the Multi-Edit ... button.
- Select the commands you want to edit.
- Click Continue.
- Select the roles that should access these commands and add them to Allowed roles. For most commands, that should only be staff or moderator roles. You can optionally configure where the command may be executed using either Allowed channels or Blocked channels. It does not make sense to fill both fields.
- Click Save.
- Enable all commands you need by enabling their switch.
warning
Do NOT make commands marked as staff only publicly available. Use proper moderator roles. Please refer to the table below to learn which commands should remain staff-only.
All the steps again in a short GIF:
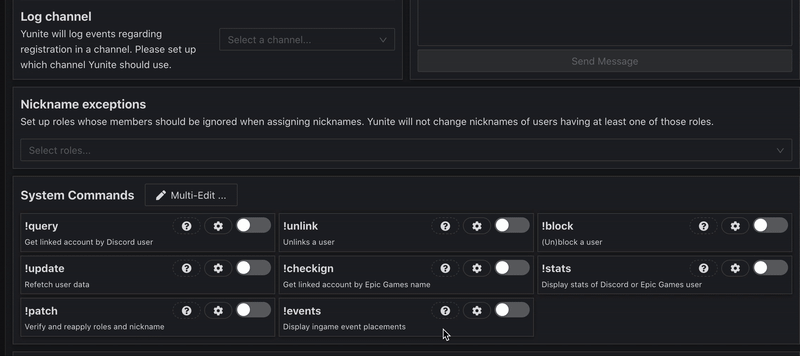
info
You can edit a single command by clicking the cog icon in its box. That will also allow you to change the full invocation call (prefix + command name). The question mark icon will tell you more details about the command.
Note about allowed XXX and blocked XXX fields
For both roles and channels, you can configure allowed and blocked ones for each command. These settings behave like white- or blacklists; that usually means that you don't want to fill both fields except for very special use-cases.
Generally (taking roles as an example), these rules apply:
important
Commands marked as Staff only can not be invoked unless you set at least one Allowed role.
- If you fill in Allowed roles, only users having one of these roles will be able to invoke the command.
- If you fill in Blocked roles, all users except those having one of these roles will be able to invoke the command.
- If you fill in both Allowed roles and Blocked roles, all users having at least one of the Allowed roles and none of the Blocked roles will be able to invoke the command.
caution
You usually don't want to add the @everyone role to Blocked roles as it will prevent everyone, including you, from using it.
List of commands
In addition the help boxes on the dashboard, you can refer to the following list of registration commands:
| Command | Example | Description | Access level |
|---|---|---|---|
| unlink [@user / ID] | !unlink @joe | This will remove the given user's link to their epic account. All granted roles and nicknames will be removed, and they have to sign up again. | Staff only |
| query [@user / ID] | !query @joe | Displays all data about the Epic user connected to the given Discord user. This includes, e.g., Epic ID, Epic name, sign up date, and stats. | Staff only |
| stats ([@user / ID] / ([kbm / controller / touch][epicName / epicID])) | !stats @joe; !stats kbm Ninja | Display the in-game name and stats of the linked Epic user of the given Discord user or of the entered Epic user name on the given platform (default platform: Keyboard and Mouse). | Everyone |
| block (epic [Epic Name] / [@user / ID]) [reason] | !block @joe griefing games; !block epic "Ninja Warrior" stream sniper | Blocks or unblocks a Discord account or an Epic account from signing up. If the given account is already blocked, this command will unblock the account. If you want to block an Epic account, write !block epic EPICNAME. If the Epic name contains spaces, wrap the name in "". | Staff only |
| checkign [Epic Name] | !checkign Ninja | If present, displays the Discord user the given epic account is linked to. | Staff only |
| update [@user / ID] | !update @joe | Updates the stats and names of the Epic account linked to the given user and applies any implied changes in roles or nicknames. Only use this command if you are really required to. Yunite auto-updates stats and names of each user every day. | Staff only |
| patch [@user / ID] | !patch @joe | Check that the given user has the correct nickname and correct roles. Similar to update, but does not update stats and nicknames, and is, therefore, less expensive for the system. | Staff only |
| events [@user / ID] (keywords...) | !events @joe world cup qualifier event2 | Use this command to display all known placements in in-game events of Fortnite this player reached. First, mention the target user or paste his ID. If you don't specify any user, it will default to you. After that, you can put in keywords to filter which events should be displayed. This is optional but will make your list less confusing and shorter. | Everyone |
Roles
Yunite is capable of granting roles to verified members. Yunite can also add specific conditions if necessary. You can use this feature to give users access to the server or specific channels. By adding additional conditions, the user will need to meet requirements in addition to being verified to gain access.
Scroll down to the bottom of the registration configuration page to add a basic verified role.
Follow these simple steps below:
- Click the blue Add role button on the right.
- Select the role in the searchable dropdown field on the top right of the new box that just appeared.
Yunite will now grant this role to everyone who completed verification. Registration roles come with a lot more features, so keep reading if you have further requirements. For example, based on player platforms, stats, earnings, or PowerRankings.
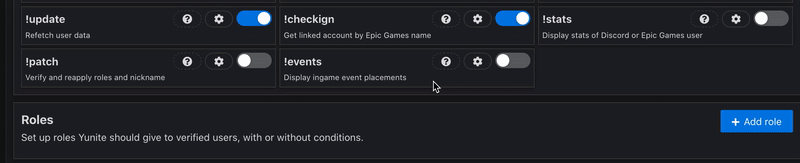
Basic Configuration
Each role comes with a few basic settings:
| Setting | Description |
|---|---|
| Inverted | If this is enabled, this role will be removed from verified users instead of being granted. This is useful if you have a bot assign a role to new users, e.g. 'Unverified', and remove it upon successful verification. |
| Fully managed | If this is enabled, Yunite will take care of the role even for users that are not verified. This means that Yunite will most commonly remove this role from users that are not verified, even if granted manually. If this is disabled, you can grant the role to unverified users manually. It is strongly recommended to enable this. |
| Platforms | Yunite will only grant the role to users that registered with one of these platforms. |
| Input Methods | Yunite will only grant users the role that registered with one of these input methods. |
| Ignore roles | If a user has one of the configured roles, the constrained role will not affect them. |
Conditions
Yunite can further limit roles by more advanced conditions: Stats, TRN PowerRankings, and In-game Event Results.
To add a condition, click the Add condition button on the bottom of a role box. Click it, then select the condition type you want to add.
info
Yunite can either join your conditions by AND or OR; that means that users have to either fulfill all requirements (AND) or only one of them (OR).
Please note that there are two join levels:
- Global: Decides how different condition types are joined together. The setting for it will appear next to the Add condition button.
- Type local: Decides how rules of the same condition type are joined together. The setting for that will appear above the first rule of each condition type.
Stats conditions
Limits the role by a player's lifetime in-game statistics in Default and/or Arena modes.
One rule has the following settings:
| Setting | Options | Description |
|---|---|---|
| Mode | ([Arena] (Solo / Duo / Squad)) / Overall | The game mode whose statistics should be taken into account. The Overall mode averages all other modes. |
| Limit by ... | Kills / Wins / Matches / KD / Win% | The stats metric this rule is based on |
| Math mode | MIN / MAX | Select if you want the rule to behave as an upper or lower boundary. |
| Limit value | Numeric value | Select the limit as (floating point) number. |
tip
By setting a stats based condition for games played to (for example) 200, it will be harder for your banned players to participate in your custom games by using their alternative Epic Games accounts.
Fortnite Ranked Rank condition
Limits the role by a player's Fortnite Ranked rank.
| Setting | Options | Description |
|---|---|---|
| Time mode | Current / Highest | Select if you want to use the player's current rank or their highest rank ever. |
| Game mode | Battle Royale / Zero Build | Select the game mode whose rank should be taken into account. |
| Limit mode | At least / At most / Between | Select if you want the rule to behave as an upper or lower boundary or a range. |
| Min. Rank | A rank | Select the minimum rank. |
| Max. Rank | A rank | Select the maximum rank. Only available for the "Between" limit mode. |
Ingame event result condition
Limits the role by a players results in selectable in-game events.
caution
Most events are annotated with the region and the session number of the event (which is usually "Event1", "Event2", and so on). A session number means that it is still part of the event but happened later than sessions with a smaller number. For the World Cup, "Event1" is the Open Qualifier on Saturdays, and "Event2" is the Finals on Sundays.
You can refer to session IDs on FortniteTracker to select the correct tournament sessions.
| Setting | Options | Description |
|---|---|---|
| Events | List of in-game event sessions | Select which event sessions should be taken into account. Please note that multiple events in the same rule are merged, and players only need to fulfill your requirements in one of them. If you need to join them by AND, please use multiple conditions (with one session each) instead of multiple sessions in one condition. |
| Limit by ... | Placement / Points | The event result metric this rule is based on |
| Math mode | MIN / MAX | Select if you want the rule to behave as an upper or lower boundary. Note: For Placement, MIN means that all placements better than the entered one are used (which means placements less than the entered limit). |
| Limit value | Numeric value | Select the limit as (floating point) number. |
TrackerNetwork PowerRanking condition
Limits the role by a player's TrackerNetwork PowerRanking score, earnings value, points, number of events, or percentile.
| Setting | Options | Description |
|---|---|---|
| Region | EU, NAE, NAW, ..., Global | The PowerRanking region. |
| Platform | PC, Console, Mobile, All | The PowerRanking platform. |
| Limit by ... | Earnings / No. of Events / Rank / Percentile / Points | The PowerRanking metric this rule is based on |
| Math mode | MIN / MAX | Select if you want the rule to behave as an upper or lower boundary. Note: For Rank and Percentile, MIN means that all values better than the entered one are used (which means absolute values less than the entered limit). |
| Limit value | Numeric value | Select the limit as (floating point) number. |
FortniteRankings PowerRanking condition
Limits the role by a player's FortniteRankings PowerRanking points, global rank, platform rank or region rank.
| Setting | Options | Visibility | Description |
|---|---|---|---|
| Limit by | Points, Global Rank, Platform Rank, Region Rank | Always | The PowerRanking metric this rule is based on |
| Region | EU, NAE, NAW, ... | If Limit by... is Region rank | The PowerRanking region. |
| Platform | PC, Console, Mobile | if Limit by... is Platform rank | The PowerRanking platform. |
| Math mode | MIN / MAX | Always | Select if you want the rule to behave as an upper or lower boundary. Note: MIN means that all values better than the entered one are used (which means absolute values less than the entered limit for all rank options, and absolute values higher than the entered limit for points). |
| Limit value | Numeric value | Always | Select the limit as (floating point) number. |
FNGamepedia Power Ranking condition
Limits the role by a player's FNGamepedia Power Ranking points.
| Setting | Options | Description |
|---|---|---|
| Use PR of... | 2018-2021, Last 30 Days, All Time | The time frame Yunite should use |
| Math mode | MIN / MAX | Select if you want the rule to behave as an upper or lower boundary. Note: MIN means that all values better than the entered one are used (which means absolute values less than the entered limit for all rank options, and absolute values higher than the entered limit for points). |
| Limit value | Numeric value | Select the limit as (floating point) number. |
Video Tutorial
tip
The following video tutorial on how to set all the basic settings up may also come in handy. Consider checking it out in case you're experiencing issues.
Regular members' view
Verifying
- Members must first react with a raised hand on the registration channel. The name of the channel can vary in different servers.
- Yunite will send them a direct message (DM) on Discord with further instructions. First it'll ask them to add one of our in-game bots as an Epic Games friend.
- After the bot accepted them, it will display a 6 digit code below Yunite's name in their Fortnite friend list. The code will be sent as whisper message in Fortnite as well.
- Member must copy the code and send it to Yunite as a reply in DMs.
- Yunite will ask for member's input method next.
- In the following step, Yunite will ask for member's platform.
- That's all. If you followed these steps, your verification is now complete and there are no further steps for you to do.
caution
Yunite will only show the platforms & input methods which you've actually used in Fortnite public matches. If you can't see a correct one, please log in to your Epic Games account and check the connections.
important
By continuing, you agree that Yunite may process your Epic Games data (e.g. stats, account name, session data), combine it with your Discord data, and share it with other members of the server and third parties through our API upon authorized request.
Here's a video tutorial for you on how to verify:
Unlinking
In addition to the normal staff team's !unlink command, members are able to unlink by themselves.
note
A member must've verified with the system more than 7 days ago in order to unlink by themselves.
In order to unlink themselves, member must reclick the raised hand below the verification message.
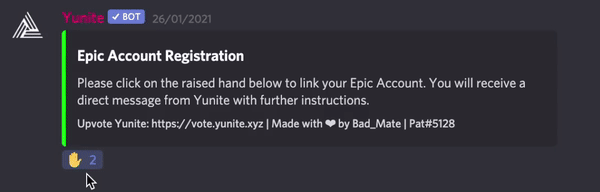
tip
Sometimes the embed message is hidden from already verified users. In case this happens in the server you're trying to unlink from, get in touch wit the staff team there and ask them to unlink you manually.
Changes to your registration data
If you happen to change your for example your Epic Games name, Yunite will update it automatically within a week.
note
Yunite will always show your actual in-game name (ign). For console players that's the console name instead of the Epic one.
If you've any additional questions regarding the registration system, please join our Support Server.