Rank System
Yunite is equipped with a subsystem that tracks activity on your Discord server.
Users will earn points and gain levels if they actively participate in your chat.
For each message, Yunite adds a specific amount of points to the XP of a user. Yunite calculates the level out of this XP and can grant roles based on these levels and/or on the number of days passed since a user joined the server.
info
Note that XP will survive even if a user temporarily leaves the server due to a kick or ban. Unlike, days since join are reset if a user temporarily leaves the server as this date is managed by Discord and always reset if a user rejoins.
General Settings
Option: Grant only highest role
If you enable this option, Yunite will only grant the highest obtainable role that specific user is eligible for. This means that role rewards from leveling up do not stack.
If you disable it, Yunite will grant a user all roles he is eligible for.
Option: Level up message mode / Message content
You can choose if and how Yunite should post level up messages after a member reached a new level for your convenience.
You have the following options:
| Option | Description |
|---|---|
| Disabled | Do not send any level up messages. |
| Reply | Yunite will send the level up message in the same channel where the level has been achieved. |
| Direct Message | Yunite will send the notification as a DM to the user. |
| Specific channel | Yunite will send the notification into the channel you specify. |
Additionally, if you want Yunite to send message, you can write a customized level up message into the text area.
Like command reply actions, you can mention the user who leveled up using {user}. Additionally, you can tell them their new level by typing {level} somewhere in the message.
For example, if the user @Jim gained level 12, and you want to display the message like this:
Hey @Jim, you reached level 12!
Enter the following level up message into the text area:
Hey {user}, you reached level {level}!
Include or exclude roles from gaining XP
The next section allows you to configure roles to include or exclude users from gaining XP.
If someone has one of the roles listed in excluded roles, he can't gain XP. If included roles are set, only users with one of these roles can gain XP.
info
If you don't fill any fields, all roles are allowed to gain XP.
Include or exclude channels from the system
The next section allows you to configure channels to be included or excluded uses from the XP system.
If someone sends a message in one of the blocked channels, he will not get XP. Additionally, someone can only gain XP if he sends messages in one of the allowed channels.
info
If you don't fill any fields, XP can be gained in all channels.
Commands
This feature includes some system commands. Please set up your permissions for commands to respect the column "Should be granted to".
| Command | Example | Usage | Should be granted to |
|---|---|---|---|
| rank | +rank | Displays the current rank and days spent on the invoking user's server; to show the rank of another person, mention them (@user) after the invocation. | Everyone |
| leaderboard | +leaderboard | Indicates the users with the highest levels. | Everyone |
bonus @user [amount] | +bonus @user 100 | Grants [amount] points to @user. You can also provide a negative value to decrease the point amount of @user. | Staff / Moderators only |
caution
Please follow our instructions given in the Registration System manual as they apply to these commands as well: Commands
warning
Please do not allow commands that should only be available to Staff / Moderators for the general public.
warning
Do not type [ ] etc. in commands! You can also replace @user with the user ID in all cases.
The leaderboard command has two additional role fields that can include or exclude users from the leaderboard by using roles. You could consider excluding moderators, or overall staff, from showing up on the leaderboard. Staff usually sends the most messages. It is common to provide a leaderboard for users rather than staff. Excluding your staff from the leaderboard will only display regular users in the leaderboard.
You have four options:
- Leave both Included Roles and Excluded Roles empty: This will include everyone into the leaderboard.
- Add one or more roles to Included Roles: This will include users with at least one of these roles to the leaderboard only. Users not having any of these roles will not show up.
- Add one or more roles to Excluded Roles: This will include all users to the leaderboard, except when they have one of those excluded roles. This is the most common.
- Add one or more roles to both Included Roles and Excluded Roles: This will include users with at least one of the Included Roles as long as they have no one of the Excluded Roles.
Role Rewards
If you scroll down a bit, you find the section where you can configure role rewards based on activity levels or time since the server join. You can add as many roles as you like by clicking the small plus button on the right. If you configured Yunite only to grant the highest role, a user will only receive the highest role he is eligible for. If you disabled that setting, a user will receive all of the roles he is eligible for.
caution
Ensure that Yunite has permissions to assign roles and that Yunite's role is above the roles you want to assign in the role list.
warning
Please note that the highest role on the Yunite dashboard is the role with the highest number. It is not the same as on Discord!
For each role, you can set the following settings:
| Setting | Description |
|---|---|
| Role | Please select the role you want to grant out of the dropdown menu. |
| Days | If a user has spent at least this amount of days on your server, he will be granted the role, except you only grant the highest role, and there is a higher role the user is eligible for. Set to 0 to ignore days (and only base the role assignment on "Grant at level"). |
| Level | If a user reaches this level, he will be granted the role, except you only grant the highest role, and there is a higher role the user is eligible for. Set to 0 to ignore the level (and only base the role assignment on "Grant after days"). |
Usually, you want to set up the roles so that roles with a higher index have higher requirements to reach, so both the Grant at a level value and the Grant after days value should be higher than the previous role if the index is higher.
info
If you need to reorder the roles, you can simply drag and drop them.
Role Groups
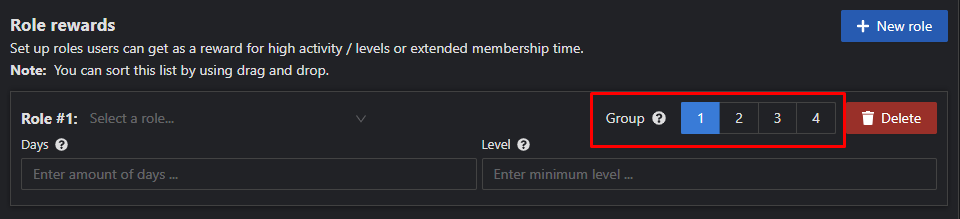
Each role can be assigned to one out of four groups. This is useful if you enable the setting "Grant only highest role" but want to assign the highest role of two different types of roles to a user (i.e., roles based on levels vs. roles based on time). If you don't know that you want to do this, don't use it and let all roles live in group 1.
info
Only roles of group 1 will be displayed on rank cards when using the +rank command.