Advanced Community Support System
Yunite provides an advanced system to handle tickets, feedbacks, reports, surveys, etc.
Getting Started
To set up the system, go to the Dashboard and visit the menu entry Support System.
Roles
First, let Yunite know which roles correspond to which positions in your Discord server. Yunite works with a two-level role system of which include: Admins and staff.
Admins
Admins are supervising the activity of other admins and staff. They have access to the administrative console, offering statistical evaluations about moderator activity and allows viewing and closing tickets by their ID or tickets of other staff members.
Staff Roles
Regular staff members are allowed to assign themselves tickets. They can view, edit, reassign, respond to, and close tickets assigned to them.
Button Messages
Very similar to the Registration Module, users and staff members initiate interaction with the system by clicking the ✉ button.
Public Interaction Message
The Public Interaction Message should be posted into a publicly available channel, so your community can get in touch with your staff via the support system. It'll only have a single button, the envelope, users can click to start. See the section "User View" for more information.
tip
The public message's description can be customized!
Staff Embed Message
The Staff Embed Message should be posted into a private channel, only accessible by staff members. It contains an overview of how many tickets are open or unassigned. It'll have four (4) Buttons:
- A plus button to take care of a new ticket.
- An envelope icon to show open tickets that are assigned to the user clicking the message.
- An A-sign to open the admin console for admins and an ID reaction to open one of your older tickets.
- A "Get Ticket by ID" Button on which you can paste users' open support tickets to take a look at.
Head over to the section "Staff View" for more information.
Categories
All tickets within the support system always have a category. The category defines where messages go to, who can create or respond to tickets of that category, what questions the user gets asked, and so on.
To add a new category, click the small plus button on the right.
caution
You always need at least one category. If you do not have a category made, nobody will be able to submit tickets.
tip
You can create different categories for different topics, e.g. one General Questions, the other for player reports.
General Category Settings
First, enter some general information about the category: Name and Description. Both will be displayed to the user when asked to choose the category that matches their inquiry.
Next, please choose the type of category. Currently, there are two types of categories:
- Answerable Ticket: A regular ticket that can have a conversation to solve the problem. It will be handled via DMs for both users and staff. This is useful for regular mod mail or questions.
- Unanswerable Message Collection: This will collect all messages sent by users in a channel you need to specify in the next field that appears as soon as you choose this type. The messages can not be answered. This is useful to collect feedback, surveys, or anything else that doesn't require an answer by your staff team to be resolved.
You can configure Yunite to mention a role if a new ticket is made. Just select the role to ping and make sure Yunite got permissions to ping roles.
Furthermore, you're able to configure beforehand how many tickets an individual user can open simultaneously ("Limit per user" setting"). Note that every user has a global ticket limit of 5 on a server.
Additionally, you can enable the Open message switch in the top right. You should always enable it if not using Special questions (see below).
Role Limits
For each category, you can limit which users can send messages using this category and which staff members are eligible to work on tickets of this type. Use the next four fields to configure that, or leave all of them empty if you're okay with all users using all categories and all staff members working on all kinds of tickets.
| Field | Description |
|---|---|
| Limit category to user roles | If set, only users having at least one of these roles can open a ticket with this category. |
| Block user roles from using this category | If set, only users that DO NOT HAVE any of the roles can open a ticket with this category. |
| Limit category to staff roles | If set, only staff members having at least one of these roles can reply to a ticket with this category. |
| Block staff with these roles | If set, only staff members that DO NOT HAVE any of the roles can reply to a ticket with this category. |
Staff Actions
You can define preset actions that staff can apply to the user sending the ticket.
Such an action can be of the following types:
- Temporary / Permanent Ban
- Kick
- Unlink
- Grant role
- Remove role
- Block from Support System
Each of them has unique options that appear if you choose one of them. They are labeled, and it's pretty clear what should go into them.
info
Protected roles are available for each category. Actions can not be applied to users having one of these roles, even if Yunite could do it permission-wise.
Answer Presets
For frequently asked questions or as quick answers to invalid tickets, you can create answer presets. Staff members can select one of them by clicking a reaction, which prevents them from copying & pasting default answers. Users will not see that the answer is predefined. It will appear as a regular typed message.
An answer preset has the following settings:
| Field | Description |
|---|---|
| Text Field | The text of the answer. |
| Close ticket immediately | If selected, Yunite will close the ticket right after sending the message. The user will not be able to answer again. |
Special Questions
You can configure Yunite to ask users in a ticket with this category to answer a few questions defined by you. You can add up to ten questions. The replies to these questions will be listed when a staff member works on that ticket or collected it into a channel if the category type is Unanswerable Message Collection.
Each question has the following settings:
| Field | Description |
|---|---|
| Question shown to user | Enter the question that the user gets asked. It should be a question ending with a question mark, e.g., "What is your favorite color?" |
| Field name shown to staff | When a staff member works on a ticket, you should display it as compact as possible to save space. Taken the example of above where the question is "What is your favorite color?", you should enter "Favorite Color" here, so your staff member gets displayed Favorite Color: Blue instead of What is your favorite color?: Blue |
| Question answer type |
|
| Field type in embeds | Configure whether answers to these questions should be displayed inline or in a new line in Discord embeds. |
tip
If you choose Epic User or Discord User as type, you can add Staff Actions that can be applied to this user. They are working the same way as the Staff Actions described in a few sections above. The difference is that the action gets applied to the user mentioned in the answer of the special question instead of the user who sent it.
User View
Users have a simple interface to open new tickets. All they have to do is to react with ✉ to the public reaction message.
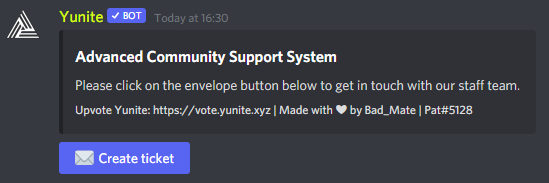
After that, they will get a DM instructing them. We suggest that you try it yourself, but basically, the steps for users are as follows:
If the user already has open tickets, decide whether he wants to open a new ticket or edit an existing one.
For new tickets:
- If there is more than one category the user is eligible for, select the category.
- If the selected category has questions, they must answer the questions one after another. Yunite will ask the questions one after another and not all questions at the same time.
- If the category does not have questions or has been configured to allow an open text message as an addition to configured questions (see the switch "Open Message"), let the user enter a message. Note that users can also add file attachments, such as images.
- For existing tickets:
Select the ticket by clicking the corresponding number reaction.
Write a message or mark it as resolved
If a staff member replies to or closes the ticket, the user gets notified. If the ticket has not been closed, the user can answer or mark the ticket as resolved.
Staff View
The interface for staff members is more complex but not complicated. This is how the overview embed looks like:
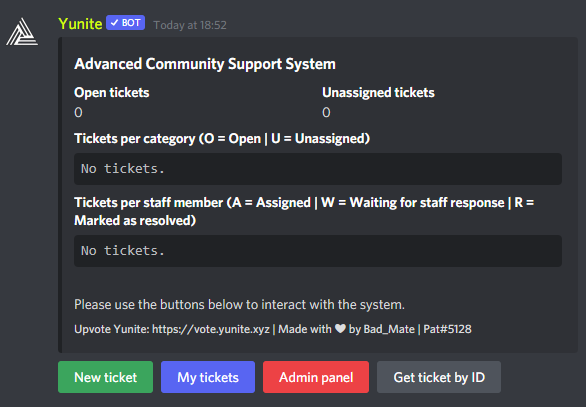
info
- "Open tickets" are tickets that are not closed.
- "Unassigned tickets" are tickets that are open and not yet assigned to a staff member (your chance to take care of it!)
- "Waiting for staff response" means that the last reply was from the user, and the ticket needs attention from the staff member it is assigned to. This is a good indicator to see whether there is work waiting for you.
The menus themselves should be pretty intuitive as explanations and instructions accompany everything.
If you have difficulties, please ask in our Support Server.